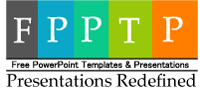Hello Everyone!
We are back with tutorials and downloads for this autumn, we know the world is going through very tough times, we hope we get through this very soon but meanwhile, keep learning new ways to improve your skills and knowledge through the magic lamp that we now have in our hands called as the internet. And we are here to help you learn the best of PowerPoint and Microsoft Word. To start with today’s quick and easy tutorial, we received a request last fall about creating certificate templates in PowerPoint. So we created a couple of templates that you can use by customizing them as per your requirement. In today’s article, we will show you how you can create and export multiple certificates in one go with the help of Microsoft Word, PowerPoint, and Excel. So let’s dive in
Step 1. Create a Certificate Template using PowerPoint or Word
As you are aware when it comes to creating any graphic document, PowerPoint can be the easiest tool to go for. So we recommend creating the certificate using the PowerPoint.
And to do that all you need is open PowerPoint > Select a blank presentation > Set the size of the slide to be A4 or U.S. letter Landscape and design your certificate using the shapes available in PowerPoint or use the Google for references. If you think both of the options can be time taking, just download the certificate templates from our blog here.
Once the certificate is created, save the slide as an image (jpg or png). For this tutorial, we use one from our blog

Step 2. Creating A Batch of Certificates
Before we start creating the batch, let’s get our data i.e names of the candidates ready. And to do that Open Microsoft Excel and create a list containing the names of your students, participants, etc. do put the heading as Names and save it.

Now open Microsoft Word and select a Blank Document > Go to Layout > Select the Size and set the Orientation to Landscape

Now Insert the certificate(image) you created earlier using the Insert > Picture menu
Next go to Insert and DrawText Box, draw the text box over the name field on the image and set the textbox shape outline and fill to None
Now from the ribbon menu select Mailing > Select Recipients > Use an Existing List > Select the Excel file you created > Select Table and Hit OK
Now you will find Mail merge options enabled in the ribbon, Go to Insert Merge Fields > Click on the Names> you will find a tag <<Names>> added in the text box. 
Next, select the text and increase the font size, you can select the font you like to have
Now go back to the Mailing tab and click on Preview Results to see how the names are coming up on the document. 
If you are happy with the results. Click on Finish & Merge > Print Documents > Select the Microsoft Print to PDF hit OK and save the document, it will create a document with all the certificates in it.

This option is handy if wish to print out certifications.
You can also send these certificates directly to the email of the candidates, All you need to do it add the email IDs of the candidates next to their names in the excel file we created earlier and from the Finish & Merge > Send Email Messages and select the emails field.
So that’s one way you can create a batch of certificates at ease using just Microsoft Word, Excel, and PowerPoint. Hope this helps you, the article seems to be lengthy it’s quite easy when you do it practically. If you have face any problems do comment in the comment section of this article.