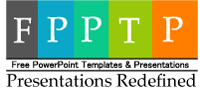Facebook cover image represents your online attitude and designing an appropriate cover art that matches your profile or personality requires fair amount of time and also pretty some creative skills. In this article I am about to show you a simple way to create some awesome cool looking cover images for Facebook by just using PowerPoint, Pictures and Some Text.
So, let’s learn how to create a Facebook cover art/image in PowerPoint:
- Open PowerPoint 2013, or which ever version of PowerPoint you have. When you open PowerPoint, it actually opens with a default presentation i.e blank presentation. But if you are using PowerPoint 2013, you get choose from theme gallery. If you are on PowerPoint 2013 select Blank presentation from the presentation gallery, see Figure 1 below.

Figure 1: Choose Blank Presentation from the presentation gallery
- Once the blank presentation is open, navigate to Design tab within the Ribbon, choose Slide Size menu as shown in the Figure 2 below.

Figure 2: Slide Size Menu
- From the Slide Size menu choose Custom Slide Size (see Figure 2 above),it will open Slide Size dialog box(see Figure 3 below). Set the width value to 11.819 in and the height value to 4.375 in, as shown in Figure 3 below and make sure slide orientation is set to landscape and click OK.

Figure 3: Slide Size dialog box
If you are a PowerPoint 2013 user: You’ll see PowerPoint 2013 displaying a window that says maximize or ensure fit, choose ensure fit
- Now that you’ve matched the size of the slide to the size of the Facebook cover, Change the layout to Blank. From the Design tab within the Ribbon select Format Background and fill the slide with your choice i.e solid fill, gradient fill etc, for this instance we choose to fill our slide background with gradient as shown in Figure 4 below.

Figure 4: Format Slide Background
- Now try filling up this slide with drawing some shapes such as circles, and fill shapes with your head shots, as shown in Figure 5 below.

Figure 5: Fill Shape with PictureTip: whenever you try adding the pictures inside the shape, you’ll find the images being squeezed. To tweak this problem, select the picture and navigate to the Picture Tools Format that appears in the Ribbon, select Crop > Fill
- Add some text to the slide and when you are happy with the edits you’ve done such as the one below.

Figure 6: End Result
- It’s time to export the image. To export the image, navigate to the File menu > Save as >Computer >Browse to the location you want save the image >Set the Save as type to PNG or JPG > Save

Figure 7: Save as
Now you can Log into your Facebook and upload the image you’ve exported from PowerPoint. You can still save the opened presentation and use whenever required. I am attaching the worked out presentation to this article, if you need help just download this start editing.
[symple_button url=”http://www.freepptpresentations.com/wp-content/uploads/2014/06/FBCOVER.pptx” color=”green” button_target=”_self”]Download File[/symple_button]